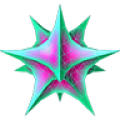让人心动的docker快速入门指南(图文详解)
时间:2022-01-20 17:54
本篇文章给大家带来了关于docker快速入门的相关知识,其中包括常用操作命令、镜像操作命令、容器操作命令等相关问题,希望对大家有帮助。

给前端的docker 10分钟真 · 快速入门指南
2022年了,咱前端花点时间学点docker,不吃亏不上当
还没有了解过docker吗,没关系,咱模拟几个场景,两分钟就给你搞明白它是什么,我们什么时候需要它
接着我们拿剩下的七八分钟用docker来同时部署vue2、vue3两个项目,对就是这么快!
1 docker是什么
场景模拟1:单机
在公司勤勤恳恳的你很快得到了领导的认可,这天他让你接手这下面几个新项目,你需要将它们安装在自己的电脑上

慧眼的你发现,这里有多个不同版本的nodejs和mysql:还行,对我来说小意思
场景模拟2:多机
此时公司新来了3个前端实习生和新人,领导要你把这几个项目也给他们安装在本地电脑运行
由于公司历史等原因,暂时只能给他们配置了不同操作系统的电脑:win7、win10、OSX等等
现在你需要把这几个项目分别安装在几台电脑的不同操作系统上,看图

机智的你发现,你的头现在一个比两个大
“安装麻烦费时间,新来的人做项目的时候,还得针对不同项目去切换匹配的版本来用,容易犯错这也给主机环境造成污染这也给主机环境造成污染,一想到未来还有更多的项目要这么搞,这时候可能有人已经想跑路了”
辛辛苦苦安装完成后,看你这么给力,领导又让你在公司内网的两台小服务器上部署一下这几个项目,做公共的开发和测试环境,哦对这两台服务器是linux的,你是不是准备开始百度如何在linux 安装node 和 mysql了?而且还是要安装多个版本的。要是这两台服务器的linux系统还不同呢?
现在到轮到你想提桶了吧
3 docker出场
别慌,这时候docker出场了,它能帮你抹平不同系统的应用程序安装差异

等等,那为啥不用虚拟机?
因为虚拟机启动慢、损耗大、占用资源多,在不同系统上的迁移/拓展比较复杂
但是docker它不会啊,它启动是秒级的,占用资源少,香不香,跨平台还方便复制
写好配置后,它一个命令就在电脑上同时安装不同版本的nodej、msyql、nginx 等而且是互相隔离独立同时运行,这时候还不需要你手动来回切换
上面的问题不就轻松解决了吗,现在你对docker感兴趣了没
2 docker 基础
现在我们开始来了解一下docker的基础吧
docker 分几个概念:镜像、容器、仓库
镜像:就是像是我们装机时候需要的系统盘或者系统镜像文件,这里它负责创建docker容器的,有很多官方现成的镜像:node、mysql、monogo、nginx可以从远程仓库下载
容器:可以比拟成一个迷你的系统,例如一个只安装mysql5.7的linux最小系统,当然你喜欢也可以把mysql、node安装在同一个容器中,记住,容器与容器,容器和主机都是互相隔离的
仓库:仓库就像是github那样的,我们可以制作镜像然后push 提交到云端的仓库,也可以从仓库 pull 下载镜像
3 安装
docker的安装很简单,win、osx都是图形界面安装,linux的也几行命令,现在的mac的m1芯片系列也支持了,这里我们先略过安装步骤,要快!先看完!
ps:在m1芯片的docker上安装mysql需要稍加点配置
安装好运行下方代码查看
docker -v
4 实战:部署vue2和vue3项目
安装好docker后,我们现在来实战了,搓搓手
我们要让电脑同时运行nodejs10和nodejs12多个版本
ps: 咱先快速入门,我们暂时先把不同版本的mysql安装放一边哈
4.1 准备vue2 、 vue3项目
先跟着一起做,咱后面再解释
现在新建一个文件放我们的项目:命名 为 :my-repository
安装vue2+webpack项目
# 0 命令行进入到该文件夹的位置: cd /你的电脑具体的文件路径/my-repository # 1.现在安装vue-cli npm install -g @vue/cli # 2.查看vue-cli安装成功否 vue --version #我这里是@vue/cli 4.5.15 # 3. 用vue-cli快速创建项目,安装选项我们如下 # > ❯ Default ([Vue 2] babel, eslint) # > ❯ npm包管理 vue create my-app-vue2
安装vue3+vite项目
#先安装vite最新版npm init vite@latest# 创建vue3项目npm init vite@latest my-app-vue3 --template vue
//vite需要开启网络访问//vite.config.js 开启hostexport default defineConfig({
plugins: [vue()],+ server: {+ host: '0.0.0.0',+ },});#安装完成后我们的目录是这样的my-repository
├── my-app-vue2
│ ├── public
│ └── src
│ ├── assets
│ └── components
└── my-app-vue3
├── public
└── src
├── assets
└── components4.2 创建运行docker容器
# 0 先进入我们刚才安装了vue项目的文件夹位置 cd my-repository # 1 执行pwd可以获取当前文件夹在电脑的绝对目录 pwd # /Users/eric/my-repository # 2 运行创建docker容器1:承载 vue2+webpack+nodejs10 docker run -it -d --name myvue2 --privileged -p 8081:8080 -v /Users/eric/my-repository/my-app-vue2:/app/vue node:10.16.2 /bin/bash -c "cd /app/vue && node -v && npm install && npm run serve" # 3 运行创建docker容器2:承载 vue3+vite+nodejs12 docker run -it -d --name myvue3 --privileged -p 8080:3000 -v /Users/eric/my-repository/my-app-vue3:/app/vue node:12.22.6 /bin/bash -c "cd /app/vue && node -v && npm install && npm run dev" #运行成功后 查看容器运行情况 docker ps -a
成功运行后会出现

我们可以看到容器的启动状态、端口映射、容器名字
打开浏览器,我们访问localhost:8080和localhost:8081可以看到

如果出错可看下面第三点:[调试](###3 调试):运行如下命令查看原因
docker logs -f container_id/containe_name
上面那一坨docker run xxxxx 的代码到底是啥,现在我们就来捋顺
首先这个docker run 是可以用来创建同时启动运行容器
先换行来看 : shell 脚本太长的时候我们可以用 "\"把一行命令分成多行
docker run \ -it \ -d \ --name myvue2 \ --privileged \ -p 8081:8080 \ -v /Users/eric/my-repository/my-app-vue2:/app/vue \ node:10.16.2 \ /bin/bash -c "cd /app/vue2 && node -v && npm install && npm run serve"
这里我们使用 docker run 命令可以下载镜像 ->通过镜像创建容器 ->启动运行容器
参数解析:
| 参数 | 描述 |
|---|---|
| -d | 以守护进程的方式让容器在后台运行,在这您之 前可能使用的是pm2来守护进程 |
| -it | 这里是 -i和 -t的缩写 -i:告诉 Docker 容器保持标准输入流对容器开放,即使容器没有终端连接 告诉 Docker 为容器分配一个虚拟终端 |
| –name myvue2 | 将容器命名为 myvue2,这样访问和操作容 器等就不需要输入一大串的容器ID |
| –privileged | 让容器的用户在容器内能获取完全root权限 |
| -p 8081:8080 | 将容器的8080端口映射到宿主机的8081端口上 这样我们访问本机的localhost:8081,就是访问到容器的8080端口 因为容器都是独立运行互相隔离的,容器与容器各自的8080端口、容器跟主机各自的8080端口都不是一个东西,主机只有在这给端口做映射才能访问到容器端口 |
| -v /Users/eric/my-repository/my-app-vue2:/app/vue | 将主机的my-app-vue2目录(命令行这里只能写绝对路径哈)下的内容挂载到容器的目录/app/vue内, 如果容器的指定目录有文件/文件夹,将被清空 挂载后,容器修改 /app/vue目录的内容,也是在修改主机目录/Users/eric/my-repository/my-app-vue2内容 |
| node:10.16.2 | 这里是指定nodejs,版本为10.16.2的镜像来创建容器 如果不指定版本,会默认下载当前镜像的最新版本 |
| /bin/bash -c “cd /app/vue2 && node -v && npm install && npm run serve” | /bin/bash:是在让容器分配的虚拟终端以 bash 模式执行命令 -c ""cd /app/vue2 && node -v && npm install && npm run serve:只能执行一条 shell 命令,需要多个命令按需用&&、 |
docker run的运行示意图

上面代码运行成功后我们的电脑就会有两个互相隔离独立运行的docker容器

4.3 调试
常用的调试命令 1
# 运行后按ctrl + c 可退出docker logs -f contianer_name/container_id
当然容器内正在进行编译或者发生错误甚至退出的时候,我们可用此命令查看终端输出的信息
运行成功后,查看myvue 容器的npm run serve 在终端上的实时输出信息
#查看docker container的终端输出信息 docker logs -f myvue2
常用的调试命令 2
# 打印出容器的端口映射、目录挂载、网络等等docker inspect myvue2
5 常用操作命令
常用的操作命令表一栏,需要先收藏

镜像操作命令:
# 搜索镜像 docker search [images_name:tag] # 下载镜像(:指定版本) docker pull [images_name:tag] # 查看本地下载的镜像 docker images # 自己构建镜像 # 根据dockerfile的路径或者url构建镜像 docker build [OPTIONS] PATH|URL|- # 查看镜像的构建历史 docker history [images_name] # 删除镜像 # 需要先删除以此镜像为基础的容器 docker rmi [images_name]
容器操作命令
# 查看运行中的容器 # 可以查看容器ID、基础镜像、容器名称、运行状态、端口映射等 docker ps # 查看所有容器:包括停止的 docker ps -a # 查看容器的信息 # 例如端口号的映射、目录挂载 docker inspect [images_name/images_id] # 启动和停止容器 docker start/stop [container_name/container_id] # 重启容器 # 使用场景实例: # 在加入新的npm包依赖需要重新编译的时候使用重启运行编译 # nginx容器的配置更新后需要重启生效 docker restart [container_name/container_id] # 进入容器 # ps:有些容器没有bash,需要改成/bin/sh,例如mysq、mongodb的 # 退出人容器输入exit 回车键 docker exec -it [container_name/container_id] /bin/bash # 删除容器 # 在容器停止的状态才能删 docker rm [container_name/container_id] # 容器主机文件拷 # 将容器文件拷贝到主机 docker cp [container_id/container_name] : [文件目录] [主机目录] # 将主机的目录拷贝到容器 docker cp [主机目录] [container_id/container_name] : [文件目录]
6 进阶
如果没有合适的镜像,我们通常用Dockerfile来构建自定义镜像
发现没,上面的docker run 只能创建启动一个docker容器,我们可以用docker-compose来一次启动多个容器,常用于单机下安装多个服务
慢点再来更新,大家有兴趣也可以先看到我用docker 部署的Jenkins自动化部署 CI/CD 环境 里面也有docker-compose的使用

推荐学习:《docker视频教程》
以上就是让人心动的docker快速入门指南(图文详解)的详细内容,更多请关注gxlcms其它相关文章!